Of all computer adventurous stories and implementations, technology is not a static phenomenon; rather it changes, improves, advances and broadens every day. Today, with technology at hand, the world of computing seems friendly to this computer age.
I welcome you this educative post that will help you improve your standard.
In this post, I shall share with you how you can control your computer remotely over a short/long distance.
Index of this page
Think of travelling to a far place from home and oops! You forgot to do something on your PC at home! In this post, you will learn how to control your computer over such a long distance.
Before we proceed, please note that to control your computer remotely with this technology trend, you will need at least two computers; the one to be controlled and the controller computer itself and both must be powered on.
We shall need software called TeamViewer and you can get it through any of the options mention below.
1. Download the latest TeamViewer from the TeamViewer's website.
If you reside in Nigeria, you can save your data by getting a copy of the JAMB's e-brochure disc.
- To install TeamViewer from JAMB e-brochure disc:
Insert the JAMB e-brochure disc into your computer. Wait for a minute or two before you open 'My Computer' on your computer; right-click on the Disc Drive, choose 'Explore' (for Window XP) or 'Open' (on later versions of window). From the options that appear, double-click on the 'Software'; click on the 'WIN' folder and Lo! There it is; what is left is to double click on the 'TeamViewer' setup to install to open TeamViewer installation wizard – that will guide you through the installation process. See the screenshots below for details
2. We shall need at least two (2) PC: The one to be controlled and the one to control the other
3. An internet connection. Don't worry; it wouldn't consume much of your data, ok? Except if you plan to transfer files.
Note: If you want to use TeamViewer for many computers/commercial purposes, you will have to purchase the license from the TeamViewer Company but for personal usage, IT'S FREE.
Let's setup the remote control computer and its counterpart
Install the same version of TeamViewer on both computers
Once the installation is completed, launch the TeamViewer. There, we shall need an internet connection to get the ID and password that we shall use. Connect both PC to the internet. Once it is connected, you will be issued an ID and Password; copy/write it down (we shall need it later)
The steps above completed successfully? It is time to configure the PC for the task at hand. Get your seat and let's begin.
On the PC to be use as a remote control, enter the other PC's ID into the Partner ID box. Then click on the 'Connect to Partner' button.
From the PC to be use as a remote control, wait for an invitation message from the other PC (it will take seconds to reach you). When you see it, click Yes/Ok to join/accept the offer. Then enter the password of the other PC. Once the password is verify to be correct, you have the access to control/view/open anything on the other computer. No matter your distance you can view it easily.
To control remotely, over a long distance or range, all you need is the ID and password of both computers, follow the previous steps and you will be able to get what you had left undone on the other computer.
Sharing is good; share this blog and its information to your friends around the globe. Drop your comment below

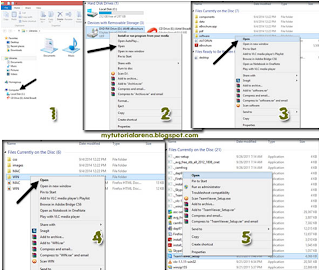
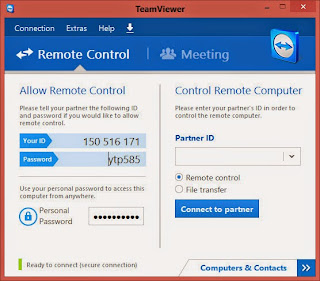
No comments:
Post a Comment
Please drop your comments