Hi and welcome to this two-in-one
tutorial. Today, I want to share how you can boost the booting time of your
Window 8 enabled Computer(s) and how to add Hibernate to the power options.
In a common sense, a new version of
software (or operating system, rather) always have some sophisticated
interfaces, designs and features. This features kept the users coming back for
more of the software’s services. But beside this good attributes, there were
some challenges that may come our way while working with the latest version of
these so-called software, and this challenges - of which long booting rate is a
major part – may render the whole good part of the software frustrating, and
until you find the right information about the problem, you might lose hope on
your PC.
Apart from Window 8.1 and the beta
version of Window 9, Window 8 is the latest version of Window with great
features. But at times, you might work on your PC, shut it down and the next
time you want to power it on, all you see is a grayish screen that keeps you
waiting for HOURS!
To solve this kind of problem,
please note that to troubleshoot/solve computer related challenges, you must
first understand the possible causes of the problems before attempting to solve
it because “you will solve what you know and leave what you don’t know unsolved”.
Window 8 has a feature that updates your PC automatically, though this may be
good, sometimes it’s frustrating to wait for hours before you can log in on
your Personal Computer. That meant Window Updates at times slows down your PC
with its schedules. Even, it wouldn’t tell you when it is downloading the
updates! Apart from slow booting, this might also consume your bandwidth/data.
So, a problem known is half solved. All we need to do is disable the Window
Updates and whenever we want to update the PC, we can do it conveniently.
A. To disable the Window Updates,
1. Go to Control Panel (In My
computer, click on control panel in the bar above)
2. Choose System and Security
3. Click on Windows Update option of the window
4. Choose Change settings
5. From the Important Updates menu, choose ‘Check for updates, but let me choose whether to download and install them’. Click ‘OK’
B. The second of this tutorial is to add a Hibernate option to the Power options
1. Hover on the battery
icon on the taskbar. Now right-click on it to choose ‘Power
Options’
2. With the new window open, click
on ‘Choose
what closing the lid does’ in the Left Side bar of the window. That
took us to another view.
3. On the main screen, click on ‘Change settings that are currently unavailable’. That made some options clickable. Check the box for Hibernate, Click on Save Changes to save the changes
Now, go and check your power
options, you should find Hibernate there.
If you like this post, please share with your friends for many people were facing this kind of challenge. Drop
your comments below.




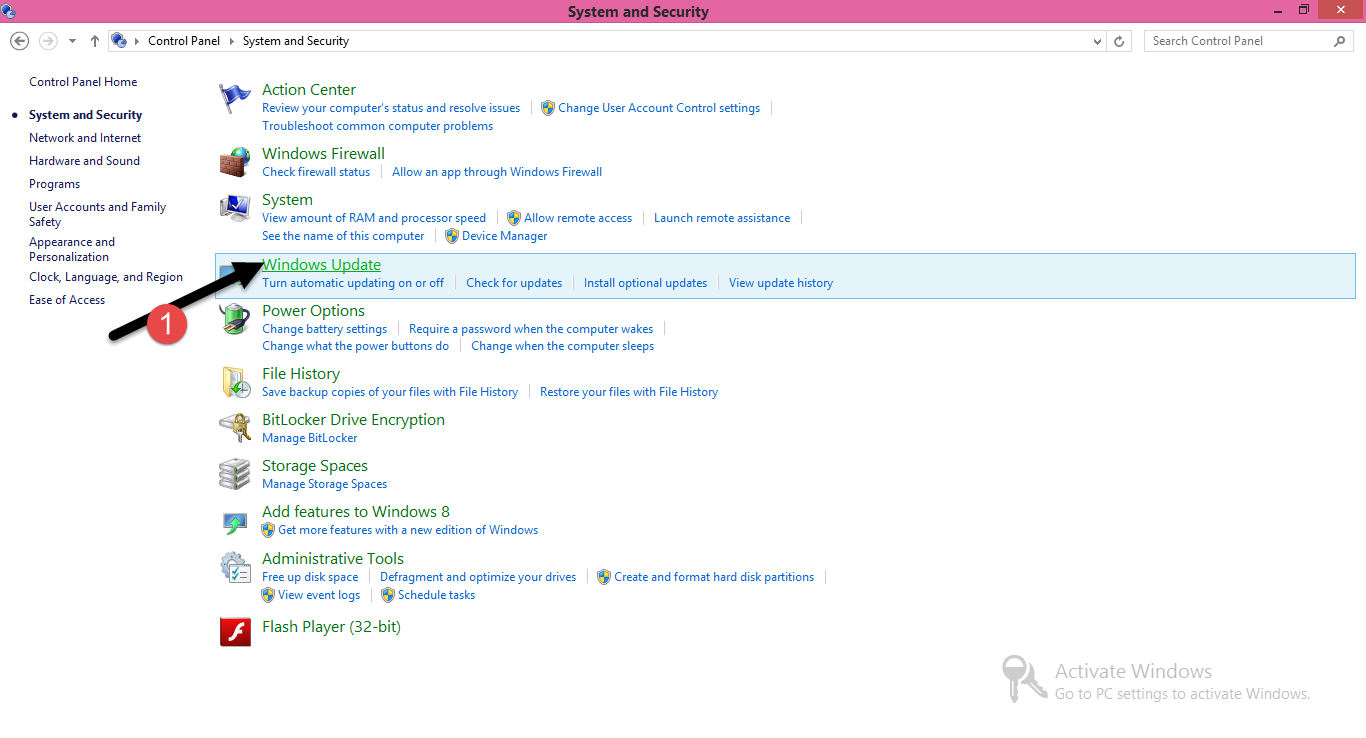


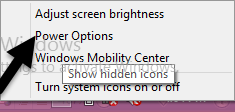
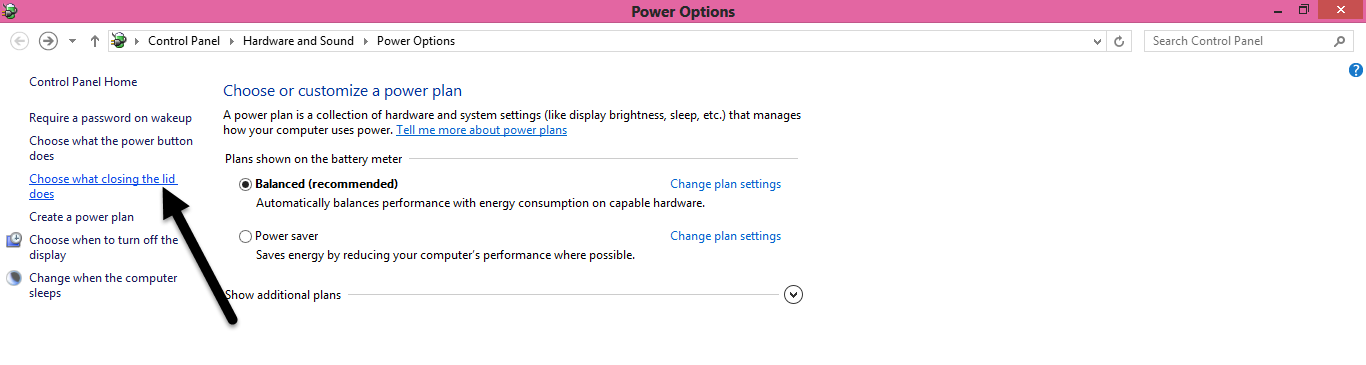
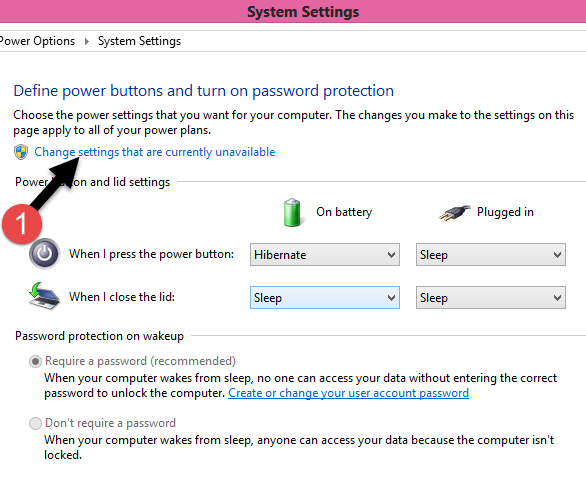

No comments:
Post a Comment
Please drop your comments