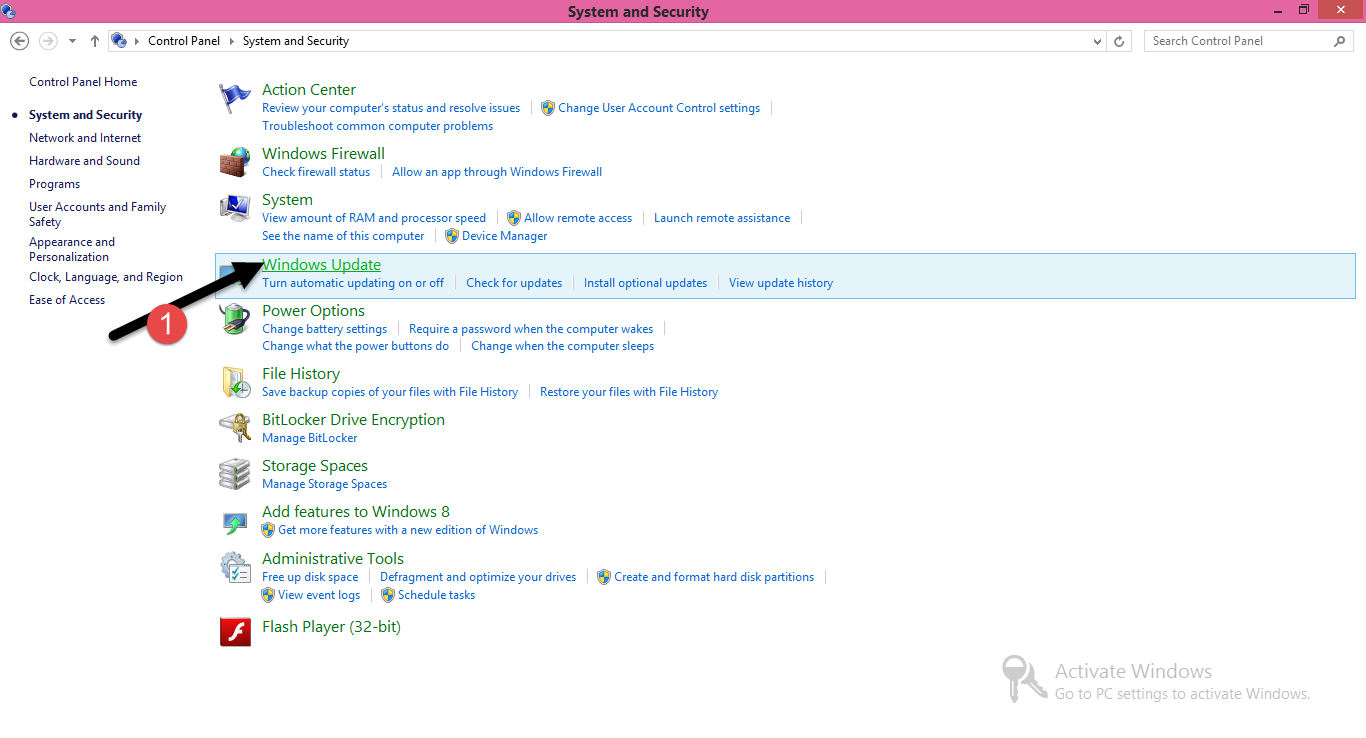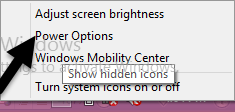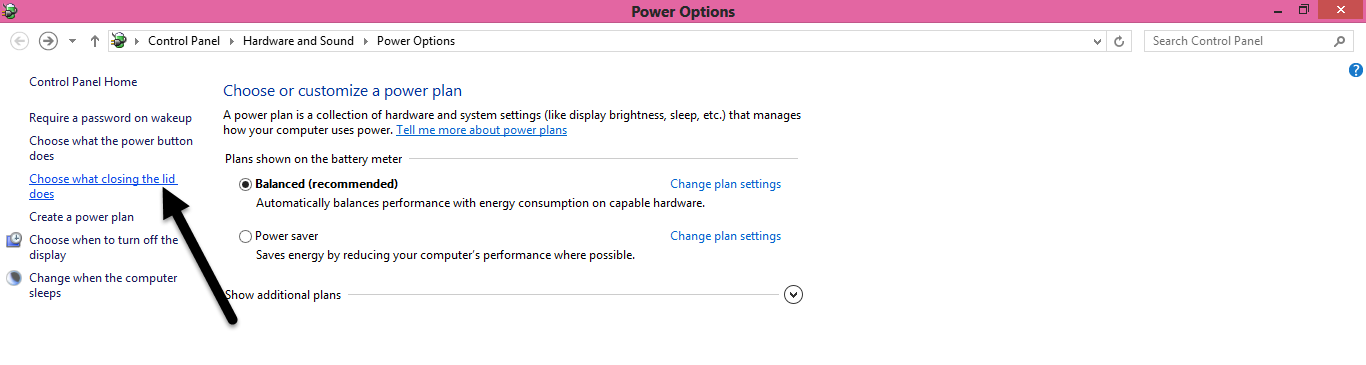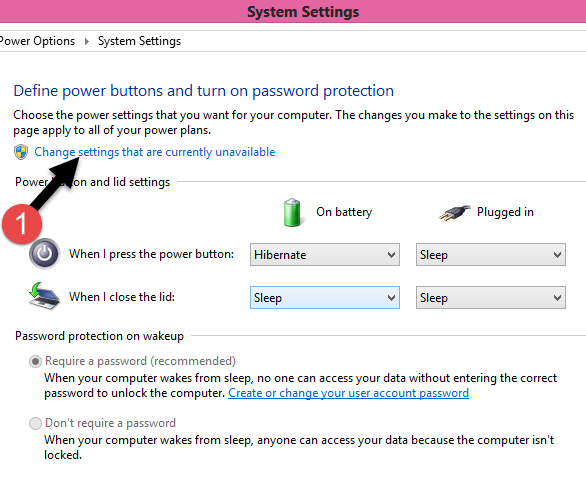Google, as a firm of technology had changed the world around us with the release of GoogleDrive on April 24, 2012. It is an online platform that can be use for file sharing and backup, and as a synchronization service.
The greatest significant of any student of ICT or users of computer/mobile phone, is the ability to save files/documents for later use. Our files/documents are of utmost importance to us but as great as we valued this files,we often lost them when our PC/phone break down. In this post, you will discover how to Backup your files
What is a backup ?
A backup of a file or document mean a stored and/or reserved or kept copy of that file in a storage system, such as removable drives (flash, card readers, external hard disk). All the above mentioned removable drives are applicable to computer only.
Why Backup?
Every mobile phone or computer user should have a backup of some of their important documents. Why? At times, we may think all is well with our gadgets but it may break down and this may affect some vital documents on it. So, to be on a safer side, always backup your vital files to a third party system (by third party system, I meant to a device or system that can keep it safe).
What to backup?
Backing up is an option, you may not be able to backup everything onboard but always backup your vital information such as pictures, music, files…. While backing, please note that you should consider very important files ONLY. Avoid backing up everything, back up Very Important Files (VIF) Only.
Where to backup?
In my earlier statement, I made mentioned of removable drives as storage devices for file backup. When we talk of reliability, removable devices might not be and besides, you may forget to take it with you for something urgent. So, for the purpose of great backup and good quality, we shall look into Google backup system I mentioned earlier (GoogleDrive)
Getting Started
To get started, input http://www.google.com/drive into the address bar of your browser. When you surf to the official page of GoogleDrive.
I. If it is on a mobile phone (Smartphone preferably), I recommended you to download the GoogleDrive app for easy access.
II. On PC, click on ‘Take me to Drive’
Note:- you will have to sign in to your gmail/google account. If you don’t have any google account. Then create one right away!
Once you are logged in, choose ‘Create’ from the options in the left side bar. You can create a folder and name it what you like.
To back up your files. Click on ‘Backup/Upload’, this will open the directories on your PC or Phone. Navigate to the file(s) you want to backup.
Click on it.
That’s it; all you have to do is waiting for the file to be uploaded.
The good news is that no matter where you are, you can get your backed up files again. Once you can connect to the GoogleDrive site.
Login your account, right-click (PC) or click (Phone) on the file.
Choose ‘Download’. This will download your file(s).
I hope you had found this useful.
Don’t you think this awesome post should be shared? Share & Comment freely.